We often feel the necessity to remove unwanted objects from our images. No matter whether we click images ourselves, someone else clicks, or even we pick stock photography, we tend to eliminate undesired objects or elements from these images.
The mistake we commit is leveraging substandard online image editing tools to remove unwanted objects. The use of such tools often fails to blend the worked area with the surrounding area spoiling the entire image.
The good news is that you can carry out this all-important task of removing unwanted objects from your favorite images easily with Photoshop. Yeah, several techniques are there to iron out unwanted elements from photos or pictures. And all of them are non-destructive methods!
Suggested Article– How to Remove Background from Image in Photoshop.
How to Remove Unwanted Objects from Images in Photoshop
Photoshop offers a number of useful tools that you can avail to get rid of unwanted objects from your cool images. The best part is that you can execute all of them if you are a Photoshop newbie!
In this tutorial, we will walk you through 3 cool easy methods to remove unwanted objects from an image. For each of the methods, we will use different images to show varying effects. Without further ado, let’s cut to the chase…
First Method:
Step-1: Open Your Image in Photoshop
First of all, open the image from which you want to dispel undesired objects or elements. Make sure to unlock the background layer by clicking the lock icon on it.

Step-2: Select the Lasso Tool
Firstly, we will use the Lasso tool to get rid of unwanted elements from your image. So, select the Lasso tool from the toolbar straightaway.

Step-3: Make a Selection Around the Unwanted Object
Now, make a selection around the object you want to be eliminated. Make sure to keep your selection close to the object, including some of the surrounding areas. After completing the selection, press Shift + F5 and make sure the Contents is set to “Content-Aware”. Then, hit the Ok button.

Step-4: View the Removed Area
Once you apply the Content-Aware fill, your selected objects will disappear in a flash. But it’s important to note if the area shows any distortion or abnormality. If so, you need to fix that distortion.

Step-5: Make Necessary Adjustments
You can tweak and fix the areas that didn’t blend with the surrounding area after removing the undesired object. Select the Lasso tool again like before. Once you are on with the Lasso tool, draw a selection around that area and apply the Content-Aware fill as shown before.

Final Output
With that, your image will look picture-perfect, including the area you worked on. And that’s your final output.

Suggested Article– How to Remove Watermark in Photoshop.
Second Method:
Step-1: Open Your 2nd Image in Photoshop
For the next method, open your 2nd image from which you want to remove undesired objects or elements. Don’t forget to unlock the background layer by clicking the lock icon on it.

Step-2: Select the Spot Healing Brush Tool
This time select the “Spot Healing Brush” tool from the tool bar. You can press the letter J and then press the Shift key to switch to the Spot Healing Brush tool as well.

Step-3: Brush over the Unwanted Object
As you are on with the Spot Healing Brush tool, move your brush over the object or element you want to remove from the scene. Instantly after that, the brushed object will disappear from your image.

Step-4: Make Necessary Tweaks to Get Final Output
After the object disappears, the area behind it may look a bit inconsistent. All you have to do is adjust the size of your brush and brush over that area to blend it with the adjacent area. And that’s your final output.

Suggested Article– Remove Background from Green Screen Video.
Third Method:
Step-1: Open Your 3rd Image in Photoshop
For the last and final method, open your 3rd image from which you want to get rid of unwanted objects or elements. Be sure to unlock the background layer by clicking the lock icon on it.

Step-2: Select the Patch Tool
In this method, we will use the Patch tool. For that, select the Patch tool from the tool bar or you can press the letter J as a keyboard shortcut. Make sure to set “Content-Aware” for Patch in the Options bar.

Step-3: Make a Selection Around the Object
Now, draw roughly around the object you want to iron out from the image. After that, click and drag the selection in an area resembling the background of the object’s background. With that, your object will vanish and the background will show up as if there was no object.

Step-3: Final Output
In order to remove the selection, press Ctrl + D. And that’s your final output.

This is how you can remove unwanted objects from your picture even with just a slight knowledge and understanding of Photoshop.
Source link


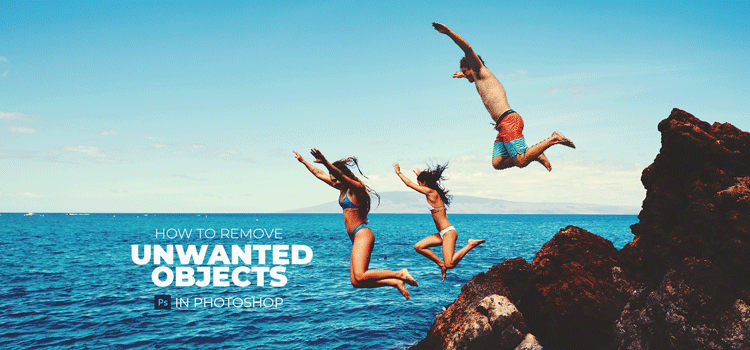
Leave a Reply