The newest release of Mylio Photos out this week has gotten even better at making your photos fun to enjoy. Let’s have a look at how Radiant Photo and Mylio Photos makes it easier to edit and organize scanned family photos.
This release of Mylio Photos (Version 23 – Preview 1 release) is a peek into additions coming to Mylio this year. One of the most exciting changes available now is updates made to the free version of Mylio. The free version now makes it possible to have all your photos (read: unlimited photos!) in your Mylio catalog. This is a massive upgrade over the previous 5000 photos that was allowed in the free version. Plus, it’s even easier to get all your photos from everywhere organized and looking great with this deal from Mylio and Radiant.


Organizing scanned family photos with Mylio Photos: Setting dates and date ranges
The new Mylio update now supports DD/MM/YYYY formats as well as MM/DD/YYYY formats. This makes it easier to get the dates right for your scanned photos. Scanned photos will typically be dated to the time the file was created. Manually fixing this is the first step in organizing scanned family photos.

I’ve got my scanned photos in folders with approximate dates. The new version of Mylio has added the super handy folder tree in Folder View that shows your existing file structure in a way that will be very familiar and intuitive to navigate. You can drag and drop files from one folder to another in this view. This moves them on disk, even when done from a mobile device. It makes it easier than ever to organize in your spare time or on the go.

Setting fuzzy date ranges using Mylio Photos
How do we translate vague date ranges to timestamps in Mylio? Luckily, you don’t have to know exactly when a photo was taken to give it a date in Mylio Photos. In the right side bar Info tab you will find Date Created. You can type in a date using natural language (e.g. March 1986) or change it to a Date Range such as March 1986 to April 1986. Click the three-dot More menu beside Date Created to change it to a Date Range.

Even if you only know roughly when a photo was taken, this lets you keep your catalog and your Mylio Calendar View accurate. You can also update the location from the Map tab.
Matching faces to organize People in your family photos
Once you have dates set and locations updated, the next step is to work with the People tab. This is super fun and one of the coolest features of Mylio in my opinion. I’ve been using this to organize really, really old family photos. It’s accurate enough to help identify ancestors in unlabeled photos if you’ve got a few identified photos to start from.
Possibly because I started tagging myself as a child in photos, this new folder I’m working with today instantly picks me up as a baby.

You can batch approve tags or approve tags one by one all in the People tab. Even your pets.

If a person’s face is not auto-matched to the right person, you can click the middle button underneath the tagged face. Select the right person from the list, or type to filter. (In the screenshot below, it has actually detected the right person. I’ve clicked to show the menu I mean.)

Note the numbers beside the names: These are shortcuts for power users to quickly face-tag. Hit the number and it automatically progresses to the next photo for tagging.
Editing scanned family photos to correct color casts by sending from Mylio Photos to Radiant Photo
The next step in organizing your scanned family photos is to get them looking as great as possible. Radiant Photo has teamed up with Mylio Photos for a great deal and for good reason because the two work well together to edit from your Mylio catalog.
For a deep dive into how Mylio and Radiant work together, check out this article. Here, I used right-click and Open with Radiant Photo to open my photo for editing.

The main things I use for scanned photos is the Corrective Filter:
Detailed Edit > Color > Corrective Filter
This filter (usually applied at a subtle level) is very useful for correcting color casts in the scanned photo. Choose the opposite filter to the color you want to correct for. E.g. I chose an Orange filter to correct the teal tint in this photo.


The other tool I regularly use is adjusting the color temperature. Find this in Finishing Tools:
Color Grade > “Crosshair” panel > Finishing Tools > Color Temp
This can bring a lot of life back into a washed-out old photo. You can save your settings for scanned photos using Smart Presets, making it quick to fix the whole batch. Depending on what you want to use your scanned photos for, LOOKs can be applied to create different effects (all without changing the original scan itself).
Then, you’ll want to export the finished photo with the suffix _display. Mylio Photos will then automatically display it in your catalog as the display photo.
Collating and organizing scanned family photos using QuickFilters and QuickCollections
Two more new features that have come to Mylio Photos with the Version 23 – Preview 1 update are the QuickFilters and related QuickCollections. QuickFilters are like the existing Filters in Mylio, only faster, more fun and more explorative. Using QuickFilters you can jump into the (also new) SmartTags which classify what’s in a picture using computer vision.

QuickFilters are still in public preview mode, so more are coming soon. It’s a good way to explore different views. You can stack filters too, finding all the photos of Jemma Pollari eating Ice Lollies (because who doesn’t need that category of photo in their life?). You can also invert the filter to find all the photos of Jemma Pollari not with an Ice Lolly (right-click or long press to invert).

QuickCollections then allow you to save QuickFilter views that you’ve created. New photos that match the description will be added to the collection as they arrive in your Mylio library. You can create collections based on lenses, cameras, ratings, people: Whatever you need. Combined with SmartTags that know what’s in a photo, you can get your scanned family photos organized however you need, quickly.
Editing and organizing scanned family photos with Mylio Photos and Radiant Photo keeps your collection fresh and fun to browse
With this new update to Mylio Photos you can organize your whole collection of photos whether you have the free version or the paid Mylio Photos+ version.

After organizing your scanned family photos with updated dates, locations, people tags and edits in Radiant Photo to quickly correct colors, you can share your photos. This is easily done with the Mylio Photos mobile app. You can also share via email, export to Flickr or even export as a video (Share > Export as Video).
Mylio wants to be your generational solution to protecting, enjoying and sharing your photo collection. These new updates make it even easier to do just that.
Source link


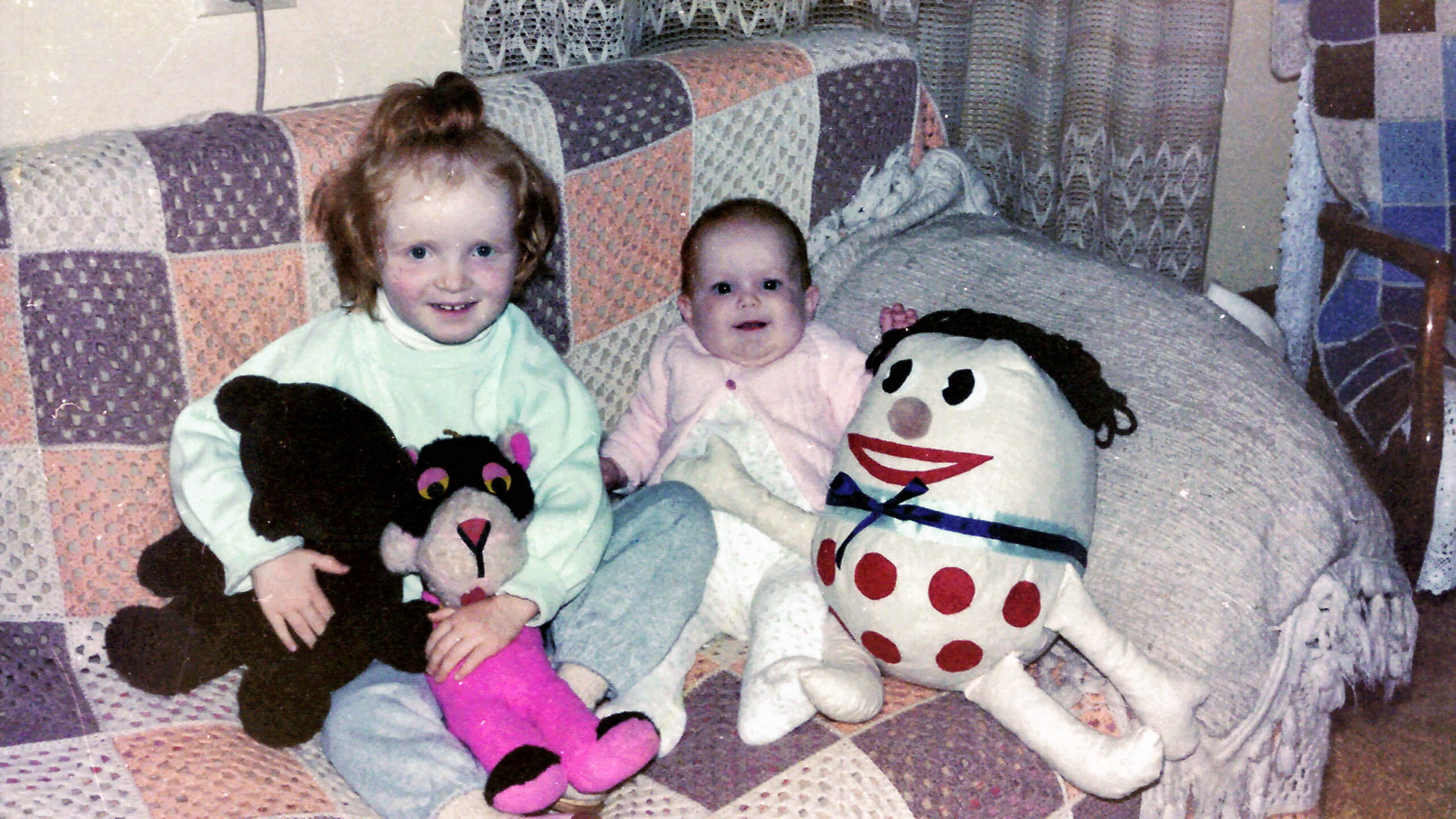
Leave a Reply