Who doesn’t love a cinematic look? What if we tell you that you can turn your regular image into a cinematic or filmy image? Absolutely, you can add cinematic effect to your normal image. It can be done in a number of ways but Photoshop produces the best result.
By availing of some cool Photoshop color grading tools, you can add stellar color and contrast to your images just like a movie look. Worrying about the complexity of doing so? Shake off your worries as you can add a cinematic effect to your images easily with Photoshop.
Even in Photoshop, there are multiple ways to create a cinematic look and some of them are complex. However, in this tutorial, we would walk you through the easiest method of adding a cinematic effect to an image with Photoshop.
How to Create a Cinematic Look in Photoshop:
Turning an image into a movie look is always exciting. Not only it adds spice to an image but also enhances the color, tone, and mood of an image. Let’s take a look at how to add a cinematic effect in Photoshop.
Step-1: Open your Image in Photoshop
Right at the start, open the image in Photoshop on which you want to create cinematic effect. Make sure to unlock the background layer by clicking the lock icon on the layer.

Step-2: Select the Adjustment Layer
In order to create a cinematic look, you must understand the mood you want to create in the image. Depending on that, you have to apply the color to the image. Go to the bottom of the “Layers Panel” and click the “Adjustment Layer” icon.
A list of options will show up on a drop-up menu. From there, select the “solid color” option to apply the mood color to your image.

Step-3: Apply the Solid Color
Immediate after that, a dialog box will appear from where you can choose your desired color to apply to the image. Then, hit the “Ok” button to finalize.

Step-4: Set the Right Blending Mode
Your image will show up filled with the selected color after applying the solid color. Hence, move to the blending mode tab and select “Exclusion” from the drop-up menu to make your image visible. The Exclusion mode will basically add color to your shadows and then complement into the highlights.

With that, your image will show up on the screen but may look a bit brighter due to high opacity. So, you have to adjust the opacity.

Step-5: Adjust the Opacity
Move to the opacity slider on the corner-right of the Layers panel. Adjust the opacity by moving the slider towards left. Once you are happy with the look, set the opacity to that percentage.

Step-6: Set the Image Ratio
Even though you got a bit of cinematic look, you can work on the image further like adding top and bottom black bars on the image. Select the “Crop tool” by pressing “C” on the keyboard. Then, set the ratio to 16:9 from the options bar. Finally, adjust the image within the set border and crop it.

Step-7: Create a Top Black Bar on the Image
Now, it’s time to create a new layer and for that, go to the bottom of the layer and click the “New Layer” icon. Then, select the “Rectangular Marquee” tool from the toolbar and draw a rectangle on the top area of your image.
Go to the toolbar again and select the “Paint Bucket” tool. Make sure that your foreground is set to black. Then, apply the color by clicking on the selected area. Press Ctrl + D to deselect the area.

Step-8: Create a Bottom Black Bar on the Image
To create a bottom black bar, you can follow the same process as shown above or just duplicate the top bar. To duplicate the top bar, press Ctrl + J while the top bar layer is selected. Then, press V to move the bar. Position the black bar perfectly on the bottom of the image.

Step-9: Final Output
With that, your image will notch up a holistic cinematic look or effect and that’s your final output.

This is how so easily you can transform your regular image into a cinematic or filmy image and pique the interest of your audience.
To Conclude
With the power of Photoshop, anyone can add cinematic effects to their photos and create stunning visuals that transport the viewer to a different world. By following the step-by-step process outlined in this guide, you can learn to use Photoshop’s powerful tools to create visually striking images that tell a story and evoke emotions.
Whether you’re a professional photographer or just getting started with editing photos, adding cinematic effects to your images can take your storytelling to the next level. So don’t be afraid to experiment and try out different techniques to create your own unique cinematic look. With practice and patience, you too can master the art of adding cinematic effects in Photoshop and bring your visual storytelling to new heights.
Source link


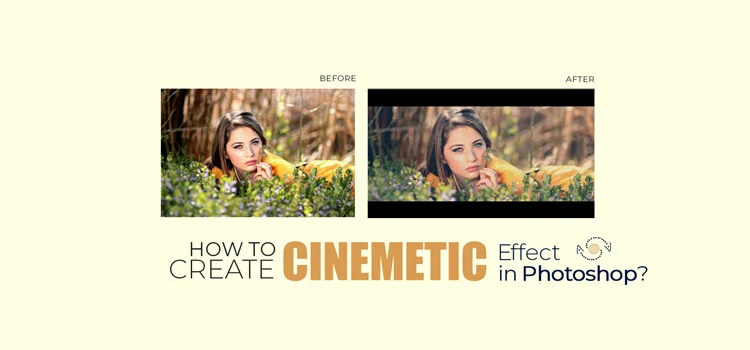
Leave a Reply