In the world of graphic design, creating stunning visuals is not just about selecting the right images and color schemes.
Text also plays a crucial role in making a design stand out. But at times, even the most skilled designers can find themselves struggling to fit text in a visually appealing way. That’s where Pixlr 2023′s Text Warp tool comes in handy!
One of the great things about Pixlr 2023‘s Text Warp tool is that it is incredibly versatile. Whether you are designing flyers, social media posts, posters, or website banners, the Text Warp tool can be used to create visually stunning designs.
Another advantage of the Text Warp tool is that it can help to improve the readability of your designs. By Warping text around images and shapes, you can create a more visually appealing layout that is easier for your audience to read. This can be particularly useful when designing content-heavy pieces such as brochures or magazines.
In this blog, we’ll show a quick guide on using the Text Warp effectively to make your designs pop.
Step 1: Select the Text tool on Pixlr E
On Pixlr E, select the Text tool on the side toolbar. Type in your text and place the text in your desired location on your design. You can add on other effects such as outlines and shadows to the text to make it pop.
Step 2: Select the Warp option
Click on Styles below the navigation bar then select the Text Warp option. The Text Warp tool is incredibly easy to use.
Step 3: Adjust the Warp setting
Select one of the various effects presets. From there, you can adjust the sliders to your preference in terms of spacing, shape, and alignment of the text.
Step 4: Bring your design to life
Take your creativity to the next level and create stunning animated posters with Pixlr’s Animation Tool. In just a few clicks, bring your design to life with Pixlr’s endless animation library.
Make Your Designs Stand Out with Text Warp from only $0.75, today!
Share your work with us on social media by tagging @Pixlr on Facebook and Instagram – we’d love to see what you can create with Pixlr!


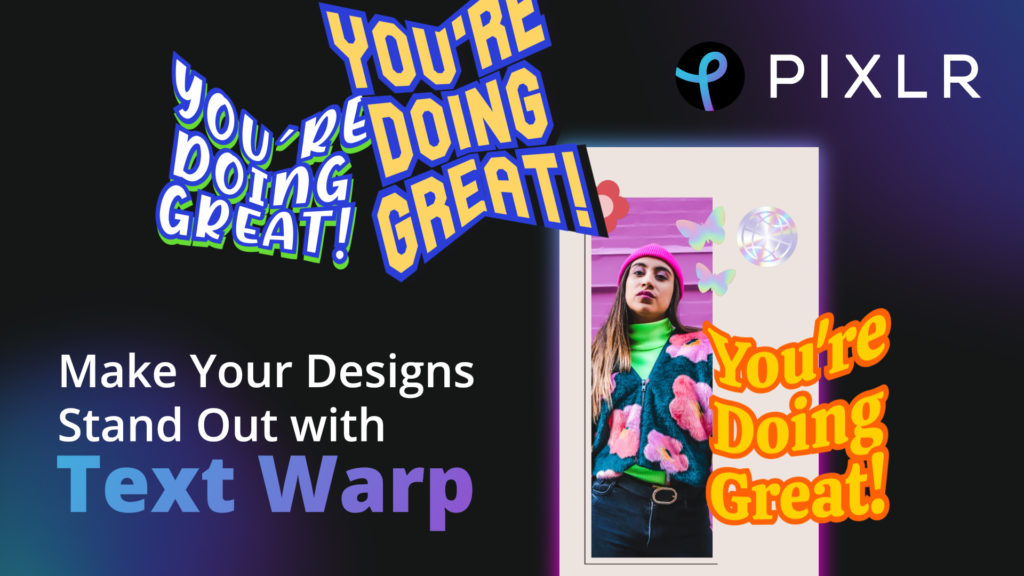





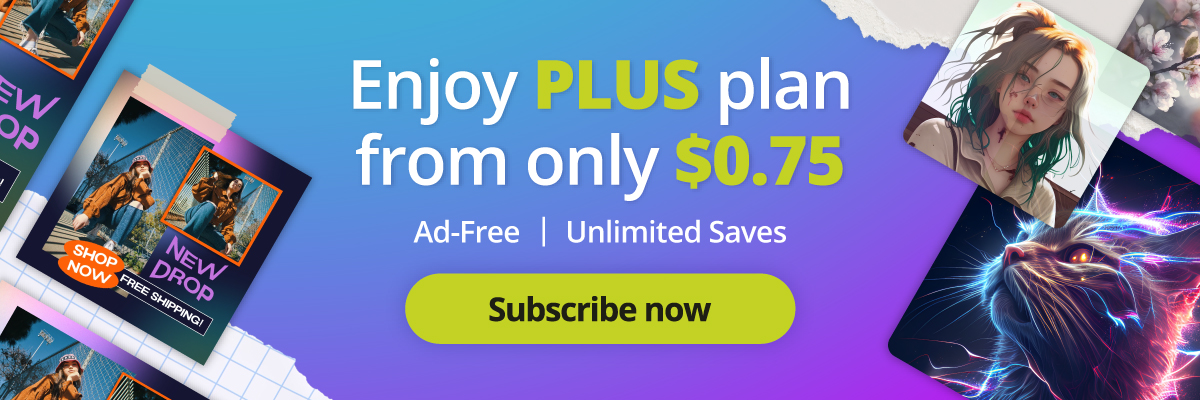
Leave a Reply