Looking for ways to leverage Photoshop right on your smartphone? You are just at the right place! Usually, Photoshop is used on a desktop or laptop. But the photo editor can also be leveraged in your Android or iOS phone.
Photoshop is commonly used by many photographers as one of the most popular and versatile techniques to edit their pictures and make them appear pleasant and fitting in various ways.
Back then, the concept of photo editing solely relied on either PC or laptop as macOS and Windows were the most powerful operating systems available. But at present time, operating systems like iOS and Android have made it possible to edit photographs even on a smartphone.
This write-up will provide you with the necessary information related to smartphone photography and ways to improve your skills. To take your pictures to another level here you can learn about the tips & tricks and tools you need to use.
5 Best Photoshop Tips & Tricks to Use
Using your typical smartphone you can get the best outcome of Photoshop with the help of just a few tips and tricks.
1. Adjusting your touchscreen
Before you start to edit your pictures on your smartphone (Android/iOS), it’s best to adjust the touchscreen in advance. It allows you to make more clear-cut amendments while retouching your images.
Start off by disabling the color temperature and brightness of the screen because it may possibly affect the editing process and make your colors appear inconsistent.

Other features called Auto Brightness and True Tone can also create complications like inaccurate color representation of the pictures while editing.
However, the latest models of smartphones nowadays have features existing that can automatically modify various settings.
2. Cropping the picture to develop your composition
One of the most basic and easiest tricks is to crop your picture. A normal crop on your smartphone can mark a huge difference at times though it may seem an insignificant step.

If you are not sure about just how you should crop a specific picture, try experimenting with different types of cropping until you get the most appealing composition.
You are able to remove unnecessary objects, center the subject on focus, and build more dramatic impact just by using the cropping method.
3. Correcting the exposure
Regardless of your utmost efforts, sometimes you just can’t pull off accurate exposure while taking the shot. You can easily solve this problem as well on your smartphone using Photoshop tricks.

You can use any photo editing applications on your smartphone (Android/iOS) like Adobe Lightroom, Snapseed, Foodie, etc. to change your image exposure. Make necessary adjustments to exposure level and highlight the features of your subject to reveal more detail of your image.
4. Correcting the perspective of your images
Capturing your photos at the accurate angle and position all the time is actually not an easy task. But you can simply correct it afterward on your smartphone using Photoshop.

You can apply this trick using Snapseed (Android/iOS) to change your photo’s perspective. Make adjustments for horizontal perception, vertical perception, and overall complete rotation according to your picture’s requirement.
5. Applying blurring or sharpening filters
Although your picture is on precise focus, you can still enhance it with a little sharpening effect through your smartphone. This effect can help your image emphasis greatly on fine points as well as make it stiff if needed.

The main benefit of sharpening a particular image is that it adds additional meaning to the edges of the focused subject. Again, in case you do not have exactly the right lens available you can also use the blurring effect of Photoshop to get a more eye-catchy Depth of Field (DoF).
However, while applying these effects avoid overdoing them as it can create spoil the image and always try to apply minimal alterations in increments.
All-important Photoshop Tools to Use Editing on Smartphones:
Here we will recommend the 10 best Photoshop tools that you can use on your smartphone (Android/iOS) for editing photos. We have categorized all the tools under different sections based on their functions. Let’s check them out-

Photoshop Selection Tools:
At first, it’s the selection tools. Photoshop consists of a number of selection tools to make selections-
Move Tool is leveraged to move layers, selections, and guides within a Photoshop document.
Rectangular Marquee Tool is leveraged for outlining rectangular selections.
Elliptical Marquee Tool is deployed for outlining elliptical selections.
Single Row Marquee Tool is deployed to select one row of pixels on the canvas from left to right.
Single Column Marquee Tool in Photoshop is used to select one column of pixels on the canvas from top to bottom.
For free outlining around an object, lasso tool is used.
Polygonal Lasso Tool is utilized for the polygonal outlining of an object with straight edges.
Magnetic Lasso Tool selects an object in a way that its outline is bound to the object’s edges while moving the cursor.
Quick Selection Tool offers to select and deselect an object quickly and hassle-free manner using just one brush.
Magic Wand Tool in Photoshop finds the parts of the image with the same color as the one you have picked and selects them.
Photoshop Crop and Slice Tools:
The Crop Tool will help you crop an image in Photoshop, as well as remove unwanted parts of it. With this tool, you can do non-destructive document cropping.
Perspective Crop Tool is perfect for cropping your canvas and fixing distortion & perspective troubles.
With the Slice Tool, splitting a document or even a layout into pieces of different sizes is a no-brainer task.
Measuring Tools:
Eyedropper Tool offers color sampling from your project easily.
3D Material Eyedropper Tool offers sampling material from a 3D model simply.
Color Sampler Tool represents the values of the colors of the chosen part of the project.
Ruler Tool is deployed for measuring distance, location, and angle. It performs a great job of arranging projects and objects exactly where you need them.
Note Tool is ideal for attaching texting notes to your project. This type of note can come in handy for you or your colleagues.
Count Tool extends your manual counting of the picture’s objects. Otherwise, the program offers auto-counting of the selected image’s parts.
Photoshop Retouching Tools:
Spot Healing Brush Tool is used to eliminate imperfections and defective parts of your picture.
Healing Brush Tool lets you fix larger defects by overpainting them.
Patch Tool is designed to outline the part of an image with freehand that contains imperfections that you want to remove.
Content-Aware Move Tool is amazing for selecting and moving the picture area to another part.
Red Eye Tool in Photoshop toolbar is used specifically for removing widespread red-eye problems caused by the camera flash.
Clone Stamp Tool is aimed to iron out objects in Photoshop. It samples pixels from one area of the project to paint another area with pixels.
Pattern Stamp Tool comes for painting any pattern over the picture.
Eraser Tool is ideal to erase pixels in a layer.
Background Eraser Tool assists to erase canvas parts with the same color by overpainting them.
Magic Eraser Tool is leveraged to find and select canvas parts with the same color just by single-clicking to delete them further.
Blur Tool lets you paint over zones with their further blurring and softening.
Sharpen Tool offers the same as the abovementioned tool, but does sharpening instead of blurring.
Smudge Tool is a perfect one for creating a finger-painting effect, as it allows smudging and smearing of the image parts you painted over.
Dodge Tool allows lightening the zones you overpainted earlier.
Burn Tool offers the same as the previous one, but with a darker one instead of a lighter effect.
Sponge Tool implies saturation, suggesting its increase or decrease.
Photoshop Painting Tools:
Brush Tool is one of the fundamental drawing tools, used to paint over layers and layers masks.
Pencil Tool is another fundamental drawing tool used for painting with hard edges.
Color Replacement Tool is designed for swapping the object color with another color with less effort.
Mixer Brush Tool is ideal for simulating real painting. It can produce a color mixing effect, wet paint effect, and so on.
History Brush Tool caters to painting a snapshot of one of the previous stages of history on the current version of your project.
Art History Brush Tool carries out the same actions as the abovementioned tool but with stylized brush strokes.
Gradient Tool offers to create a gradient in Photoshop – just draw a smooth transition between different colors.
Paint Bucket Tool lets you fill an image part of the same color with the Foreground color or a pattern.
Photoshop Drawing Tools:
Pen Tool is the best tool for drawing the clearest vector paths, shapes, and selections.
Freeform Pen Tool is leveraged for freehand drawing of vector-based paths and shapes.
Add Anchor Point Tool adds or injects extra reference points on the path.
Delete Anchor Point Tool deletes or removes current reference points on the path.
Convert Point Tool executes the conversion of the smooth reference points to the corner reference points and vice versa.
Path Selection Tool selects and moves the entire path at once.
Rectangle Tool is excellent for drawing vector-based rectangular shapes, paths, or pixel shapes. You can shape its corners pointed and rounded.
Ellipse Tool assists to draw vector-based elliptical shapes, paths, or pixel shapes.
Triangle Tool provides the same as the previous tool but with a triangle shape.
Polygon Tool helps to draw a polygonal shape letting you make as many sides as you need.
6 Best Photoshop Tools Recommendations:
Apart from using Adobe Photoshop, you can take advantage of many other photo editing software on your smartphone. Some of these photo editors are from Adobe itself while the rest of the others are from different developers.
Snapseed (Android/iOS)
One of the best applications to begin with photo editing on a smartphone is Snapseed. Though you might require some editing knowledge, overall it’s totally comprehensible.
As soon as you become familiar with the selection preferences of this app, you are allowed to create your personal pre-sets suitable to your style. You can use the tool called “Expand” in Snapseed to broaden the canvas as it can calculate the subject’s surrounding area.
Besides, this app saves your editing history, as a result, you can modify your earlier edits anytime you want.
Pros
- Comes with a number of editing tools and great pre-sets
- Provides full control to the user
- Suitable for both amateur and expert photographers
- No advertisements
Cons
- Saving your edited work is not automatic
- Options to assimilate with social media are vague
VSCO (Android/iOS)
VSCO works in combination with a camera, an online community, and various editing tools. It’s perfect for film looks. Through this app, you can get access to an enormous collection of numerous filters and fine editing tools on your smartphone right away.
VSCO not only offers adjustments to brightness, saturation, and contrast but advanced controls like cropping, changing perspectives, vignettes, and borders too. You can easily adjust these settings using a basic slider.
Pros
- Filters available for best film looks
- Accessible online community for users
- Particularly designed for mobile images
Cons
- For additional tools and filters subscription is needed
Adobe Photoshop Express (Android/iOS)
Adobe is widely famous among photo editors for its tremendous editing software. Although the desktop version of Photoshop is possibly the most complete and best editing program, there is also a smartphone version available known as Adobe Photoshop Express.
This smartphone version is finely structured and designed thus it’s easier to use even for beginners. You can use quite a lot of tools including cropping, contrast, brightness, borders, saturations, red-eye correction, white balance, etc.
What’s more, it has the option of smart filters that allows you to automatically correct issues like exposure difficulties and color temperature.
Pros
- Easy navigation
- A decent number of photo editing tools are available
- Creative Cloud assimilation
- RAW file support
Cons
- Certain functions and tools require membership in Creative Cloud
- Provides fewer facilities compared to the desktop version
Adobe Lightroom CC (Android/iOS)
If you are looking for a more advanced and professional app for photo editing, Adobe Lightroom would be a great choice! This app allows you to make quick adjustments at a pro level. Its smartphone version is called Lightroom CC.
With this app, you can get several pre-sets and make modifications to your image. The adjustment tools allow you to regulate the color, light, distortion, detail, and image grain.
Also, RAW files are functional so you can work with high-quality photos. Among all the features offered by Lightroom CC, one of the best is considered the curve tool.
Pros
- Accessible pre-sets
- Works on RAW files
- Advanced tools available for pro editing
- Synchronizes with Creative Cloud
Cons
- Requires subscription to get access to additional functions & tools
Darkroom (iOS)
Darkroom is known as a multiple-app strategy solution. Though this Photoshop app operates similarly to Lightroom, offers a different turn-on workflow.
Rather than importing pictures, Darkroom uses the photo library existing on your phone. Its benefit is you are able to remain in your original library while editing photos.
You can work with jpg as well as RAW files as the app offers editing tools for both types. One of the most unique functions of Darkroom is you are able to put on different types of edits on different areas of your picture thanks to its profoundly devolved Portrait Mode.
Pros
- User-friendly pattern
- Accessible to the phone’s full photo library
- Track, redo, and undo edits
- RAW files supportable
Cons
TouchRetouch (Android/iOS)
To remove any needless or unnecessary objects TouchRetouch is the best one. Its effective and advanced tools get rid of any unwanted substances from your picture.
The significant tools of this app are mainly healing brushes, repairing tools, quick tools, lasso tools, erasing tools, etc. You can use these to remove things like lights, street signs, people, and any other stuff you want simply on your smartphone.
TouchRetouch keeps your original image intact while photo processing. A unique feature of this Photoshop app is Mirror Effect.
Pros
- Best to remove unnecessary objects
- Can remove spots via portrait editing
- Easy navigation system
Cons
- Paid
- Serves a very limited purpose
Some Additional Photography and Photoshop Tips
Let’s get to know some additional tips on photography as some steps while taking shots can slash the editing times to a great extent.
Maintain Exposure and Composition
Although you are here to acquire the tricks of photo editing, a bad-quality photo will remain bad regardless of your countless efforts to modify it. So before anything make sure to take skillful photos with correct exposure and composition for the best results.
Cutting people & objects away from photos
The very first trick to learn as a beginner on Photoshop. Mobile applications such as TouchRetouch and PhotoDirector, available in both Android and iOS, are used to achieve this trick.
For example, TouchRetouch lets you remove any person or object you tap and uses the description of the image from the background to flawlessly paint covering the spot. But your picture may also turn out funky-looking if you use any second-rate apps.
Turning your photographs into paintings
As we all know, photo filters were first made famous by Instagram (iOS& Android). The effects of these filters became quite trendy during that time.
Currently, an application named Prisma (iOS& Android) can turn your pictures into magnificent art by applying artistic filters. All you need to do is pick your photo style, fix the intensity of your chosen filter, and the rest will be done by the artificial intelligence of Prisma.
Over to you…
It goes without saying that it is essential to learn editing in order to improve the photographs captured by smartphones. So, once you integrate the editing tips and tricks of Photoshop you can make your image appearance better from many viewpoints.
Now, given the popularity of mobile photography nowadays it’s best to have Photoshop applications downloaded on your phone.
Therefore, follow the tips & tricks and experiment with the Photoshop tools that are mentioned above to know your ideal choice. Consider all the pros and cons and keep working on your edits to take your smartphone photography to a next level.
Source link


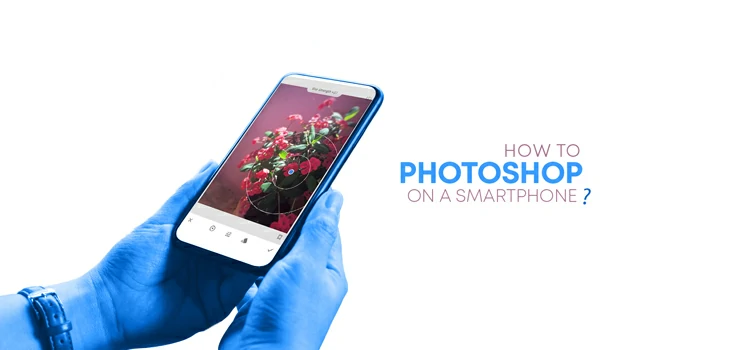
Leave a Reply