We tend to take pictures of our family members, relatives, friends, or any other random people in different spots. But oftentimes, these clicks are photobombed by random people. Maybe, just in front of a mountain, you are taking a shot of your parents and someone has passed in front of the camera.
Or maybe, you are snapping your gorgeous wife in front of a mind-blowing waterfall. Right at that time, someone shows up in front of your camera and ruins the shot.
Technically, it’s a ruined shot but there are ways to normalize such photos. Thanks to the advances in technology. With the advent of the latest photography tools, now it has become a piece of cake to fix both simple and complex photography errors.
With the help of Photoshop, you can easily remove the photobomber from your photography. Not just photobombers, you can eliminate even any unwanted person from your photography with Photoshop effortlessly.
In this tutorial, we will walk you through the easiest way of editing a person out of a photo. So, let’s get started…
How to Photoshop someone out of a Picture
With Photoshop, you can perform all types of edits. Even if you aren’t a pro editor, you can use the basic tools of Photoshop to carry out many simple edits. Photoshopping a person out of an image is one of the simple edits that you can do easily and smoothly.
Open your Image in Photoshop:
First of all, open the image from which you want to remove a person. After that, make sure to unlock the background layer by clicking on the lock icon.

Select the Lasso Tool:
Now, move ahead to the toolbar on the left side of the screen. Navigate to “Lasso” tool and then select the tool.

Draw the Selection:
Now, make selection by drawing around the person you want to remove from your photo. While drawing the selection, be careful lest you might mark any unwanted area. Once you create a loop, the selection will be complete.

Apply Content-Aware Fill:
At this point, right click your mouse and select “Fill” from the list of items. Immediately after that, a dialog box will show up. All you have to do is select “Content-aware Fill” from the drop-down menu. And make sure that the Blending Mode is set to Normal and Opacity is 100%. Then, hit the Ok button.


View the Effect:
Shortly after that, the selected person will disappear. But that’s unlikely to be your output. The screenshot below shows shadow-like mark on the area from where the person disappeared.

Refine the Area:
Now, go back to the toolbar again and navigate to the “Spot Healing Brush” tool. Then, select the tool and brush over the shadow-like area to refine and smoothen it.

Final Output- How to Photoshop someone out of a Picture
Once you are done with the refinement, your image will look perfect and flawless with the selected person edited out of the image. And that’s your final output.

That’s it! In the previous tutorial, we showed an easy method of how to photoshop someone into a picture. This time we have shown you the easiest method of photoshopping someone out of the image.
Hopefully, you enjoyed the tutorial immensely. If you have any query, feel free to contact us. And if you have any suggestion regarding any Photoshop tutorial that you want us to prepare for you, do let us know. We will be more than happy to make a tutorial on it.
Source link


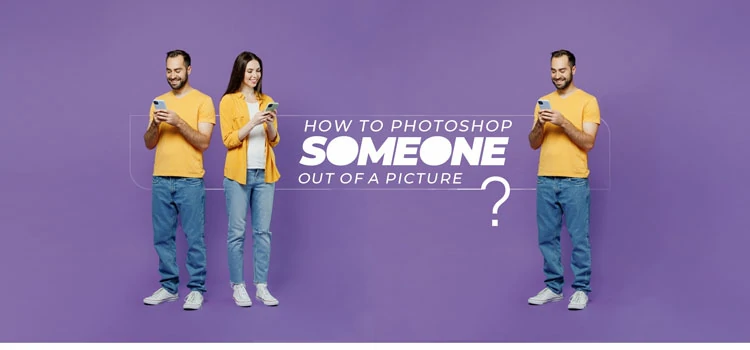
Leave a Reply