Let’s look at some ways we can easily manipulate layers with After Effects keyboard shortcuts.
Invert order of layers
Sometimes when you create or paste layers, they don’t always go in the order you had hoped. If we have a few layers and want to invert the order so that the bottom layer goes on top, the top layer goes on the bottom, etc. — there is a quick way to do this. First, select the layers you want to invert and select “Cut.” This is Command + X on the Mac, Control + X on the PC. Then, paste the layers back, which is Command + V on the Mac, Control + V on the PC. Now the layer order has been flipped.
Move layers up/down
To move layers up above other layers, highlight a layer and select Command + Alt + Down Arrow, which is Control + Alt + Down Arrow on a PC. The same command with the up arrows moves a layer up. I also use Command + ] or Command + [ to do the same thing on a Mac.
Command + Shift + [ or Control + Shift + [ moves your selected layer to the bottom of the composition. The same command with the ] bracket moves a layer to the top of the composition.
Trim layers
Alt + [ or Option + [ sets your layer in point by trimming to this point in time. Alt + ] or Option + ] sets your layer end point by trimming to this point in time.
Sequence layers
If you want to sequence layers so that layer 2 comes in a certain number of frames after layer 1, and layer 3 comes in after layer 2, there’s also an easy way to do that. With your layers starting at the same time, select them. Move the time indicator to the duration you want the sequence to be. Then, trim them all down to this duration using Alt + ] or Option + ].
Then, right-click on one of the highlighted layers and select Keyframe Assistant, then Sequence Layers. Just hit OK to space your layer starting points the amount of frames you selected earlier. Or, to have some overlap, select the Overlap checkbox and enter the number of frames for overlap.
Then, change the endpoint of your layers to your desired duration.
Move layers in time
To move the starting point of a layer, just press [. This does not trim, but rather shifts the entire layer to start at this point. To shift the end point of a layer, press ].
Split
Finally, to split a layer into two parts, move your time indicator to the desired time and select Command + Shift + D or Control + Shift + D to split the layer at that point.
Source link


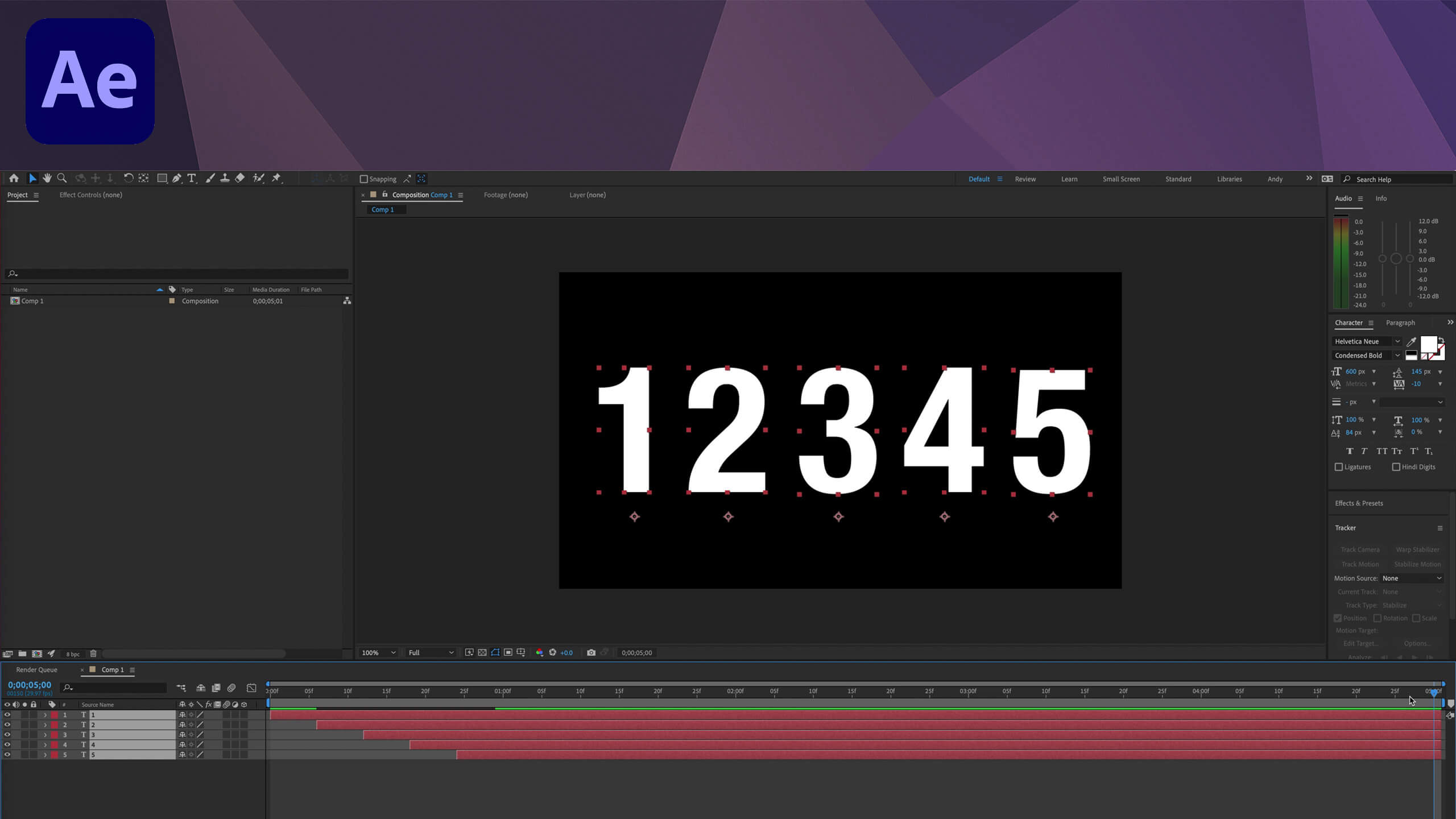
Leave a Reply