
An Instagram carousel post is a post containing more than one photo or video – a carousel can go up to 10 pieces of content. Users can view it simply by swiping left on the post on Instagram’s mobile app.
Reels might be the trendiest thing on Instagram now, but carousels are still thriving on the platform. As a matter of fact, carousels are the key to sustaining engagement because they get your audience to stop scrolling and start swiping.
With Pixlr, you can easily create beautiful carousel posts for your personal brand or your business. In this tutorial, we’ll show you how to achieve the ultimate Instagram carousel experience.
1. Go to Pixlr Templates

Go to Pixlr E, click on Templates and select Instagram Post.

Once you select Instagram Post, you will see a huge array of colorful, beautifully made templates, ranging from minimal geometric styles to nature-inspired designs.
Now, all you have to do is…
2. Choose a suitable template

You’d need to choose the right template that matches your personal brand or business, or a template that aligns with your posting objective. Ask yourself, are you posting the carousel to announce a promotion? Are you dropping a sneak peek of your new collection? Or are you simply posting a photo dump?
Our Pixlr templates normally come in matching thematic sets (such as the ones shown above) so they can be easily adapted and turned into a seamless Instagram carousel post.
Now, once you’ve chosen your template, we may move on to the next step…
3. Insert your own images

Right-click on the image and select Change Image, where you can immediately upload a photo of your choice.

Now that you have your image inserted into the template, you can may…
4. Adjust the fonts to your liking

Simply click on Text and select the text box in which the font you wish to change. Choose a font that matches your brand personality – be it funky, elegant, minimal.
4. Add motion

This step is completely optional, but if you want to jazz up your social post with some motion, you can try out Pixlr’s Animation.
Simply select the element you want to animate and click on the Animation Panel.

Click on Layer and choose the type of animation you want.

Here, we’ve gone with Slot and we’ve maintained its speed at Normal with a 0.8-second duration. Remember not to overdo it by adding too much animation into a single post – we’d recommend animating only 1 to 2 elements.
5. Rinse and repeat
Now that you know the drill, you can easily repeat the process and apply it to each post for your carousel.
Make sure to keep the overall style (colors, fonts, design elements, animations) consistent so that, when posted, it looks like a seamless carousel post.
Start creating Instagram carousel posts with Pixlr Templates today!
Source link


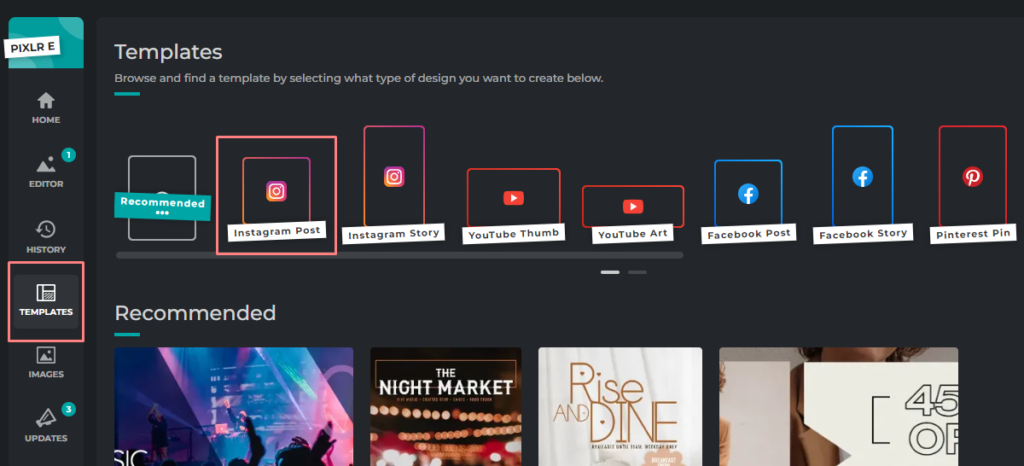
Leave a Reply