
How to Remove Objects in Photoshop
There are many ways to remove objects in Photoshop. Most of them use the content-aware algorithm, which continues to improve as Photoshop’s latest versions are released.
Generally speaking, these tools do a great job. However, certain situations can benefit from using one tool over another. So, to help you make the best choice, we will review all four tools and techniques to remove an object in Photoshop.
Let’s get started:
1. Healing Tools
There are three different healing tools to choose from. Each will work better in different situations. These options include:
- Healing Brush
- Spot Healing Brush
- Healing Patch
These healing tools have one thing in common: they all blend the existing pixels with the pixels from a sampled area.
Using this example photo, I will use the Photoshop healing tools to remove some birds from this flock:

Healing Brush and Spot Healing Brush
When using the Healing Brush or the Spot Healing Brush, you have to paint over the object you want to remove.
To work non-destructively, create a new layer and work there. Just make sure to select “Sample: All Layers” or “Sample: Current & Below” on the Options Panel.

If you are using the Spot Healing Brush, you simply have to click on the top of the object. Then, Photoshop will sample the pixels from the surrounding perimeter and blend them with the existing ones.

Alternatively, if you want to source the pixels FROM A SPECIFIC AREA, you need to use the Healing Brush. To do that, hold the “Alt” or “Option” key and click on the source area. Then, click on the top of the object you want to remove.
Healing Patch Tool
The Healing Patch Tool also blends the sourced pixels with the existing ones. The difference between this tool and the Healing Brush and the Spot Healing Brush is that you can SELECT THE AREA YOU WANT TO REPLACE. This makes it very versatile because you won’t be constrained to the shape of the brush, and it also allows you to choose the source pixels.
Once again, to work non-destructively, you will want to create a new layer to keep the original intact. Then, make sure to tick the check box next to “Sample All Layers.”
Then, grab the Healing Patch and trace a selection around the object you want to remove.

Once you’re done, drag it toward the area you want to source – you will have a live preview to see how it looks. When you’re satisfied, release the mouse button.
Keep in mind you can also make a selection using a different tool and then activate the Healing Patch Tool to drag the selection to an area where you want to sample the pixels.

Here is the before and after image with several birds removed:

2. Clone Tool
The Clone Tool works similarly to the Healing Brush except that it doesn’t blend the pixels – IT REPLACES THEM.
This tool is helpful if you need to follow a line or a pattern, and it also utilizes a “live” view that will help you precisely choose the best pixels to source from.
Using this example photo, I will use the Photoshop clone tool to remove one of the leaves that’s covering the beautiful white fence:

Once again, start by adding a new layer to work on. That way, you can always have the original to return to in case anything goes wrong. Then, select the Clone Stamp tool or enable it by tapping the “S” key – Photoshop keyboard shortcut.

To fix a source point, hold the “Alt” or “Option” key and click. Then, click over the area from which you want to clone the new pixels.
Be careful not to create new patterns that make your retouching obvious.

Here is the before and after image with the offending leaf removed:

3. Fill>Content Aware
Fill>Content-Aware is another great tool you can use to remove objects in Photoshop – this time powered by Artificial Intelligence (A.I.).
This tool is most effective when working with simple backgrounds. However, it can also do a great job on a more complex image.
To show you how powerful the Fill>Content-Aware tool can be, I chose a busy image with a larger main subject (that I want to remove) with many other smaller objects (birds) around it:

Again, start by duplicating the background layer. That way, if you don’t like the result, you won’t affect the original image.
Next, create a selection around the object you want to remove using the selection tool of your choice. The Lasso Tool usually works well because you don’t need to be too precise. In fact, a little bit of the surrounding area will give Photoshop additional context to work with.
If you use a tool that follows the object’s border (such as Object Selection), you will need to expand it. To do so, go to the menu Select>Modify>Expand and add a few pixels. If you don’t expand your selection a bit, you can end up with a noticeable halo in the location where the object was removed.
Now, whenever you have a selection, you can fill it with different things – a color, a pattern, or in this case, we will use content-aware to fill in the area. To do so, go to the menu Edit>Fill.

In the pop-up window, open the Contents drop-down menu to choose the Fill type. To remove an object, select Content-Aware and click OK.

Photoshop will analyze the image, remove the selected object, and fill it in how it thinks is best.

As you can see, even with a difficult task, it did a very good job – however, it’s not perfect. It works better with smaller areas, but at the very least, it will provide a great starting point that only needs a bit of fine-tuning.
Here is the before and after image with the main subject removed:

4. Content-Aware Fill
A.I. also powers the Content-Aware Fill Tool, but it is much more advanced than the previous one. This tool has a dedicated workspace where you can provide a series of instructions to Photoshop so it can better fill in the desired area where the object was removed.
Using this example photo, I will use the Content-Aware Fill Tool to remove the glare showing on the right side of the plate:

Start by selecting the object you want to remove using any selection tool. Next, go to Select>Modify>Expand to expand the selection a bit because this tool works better if a few surrounding pixels are included.

Next, go to the menu Edit>Content-Aware Fill, which will open a new workspace. On the left side, you will see the original image with a green overlay indicating the sampling area. You will see a live preview of the image on the right side with the results of the Content-Aware Fill applied.

If you like the results you see on the right side, apply it by clicking OK. If not, you can make some adjustments to fine-tune the results using the following options:
- Auto – Content-Aware>Fill selects the pixels it thinks work best.
- Rectangular – Content-Aware>Fill samples pixels from the rectangular area around your selection.
- Custom – This option allows you to choose where to sample using the Sampling Brush or the Lasso tool. To do this, you must work on the workspace’s left side. Activate the Brush or the Lasso and enable the Plus icon to add an area where Photoshop can sample. To remove an area, use the Minus icon and paint over it. The green overlay indicates what is being sampled.
- Color Adaptation – This option will adjust the brightness and contrast of the filled area to better match what is around it.
- Rotation Adaptation – This option works well for rotated or curved patterns as it allows Photoshop to turn the content to match the angle of the surrounding area better.
- Scale – Allow Photoshop to adjust the content size when removing objects.
- Mirror – This option will flip the content horizontally, which is perfect for symmetrical images.
When satisfied with your results, you can tell Photoshop to output the adjustments in the current layer, a duplicated layer, or a new layer.
I recommend choosing the new layer option, as it will protect your original image without making the file size too large.

Click “Apply” if you want to accept the result and stay in the workspace or “OK” to apply the adjustments and go back to Photoshop’s standard workspace.
Here is the final before and after image with the glare on the plate removed.

Final Thoughts
Whether you want to remove an unwanted photo bomber from your holiday pictures, correct a facial blemish, or clean up unwanted litter from your street photos, you will find that you often need to remove objects from an image regardless of the type of photography that you shoot.
Whatever the reason, Photoshop has several excellent tools to help you quickly remove these objects. Some of them give you more control but require more skill to use. Others work with a simple click, but the results may not be perfect on the first try.
I hope you find this article helpful so that you can improve your results and make your workflow more efficient the next time you are retouching images.
Do you have any questions or comments about How to Remove Objects in Photoshop? Which is YOUR FAVORITE TECHNIQUE to use? Leave us a comment below – we would LOVE to hear from you! And PLEASE SHARE our tutorial using the social sharing buttons (we really appreciate it!)
Source link


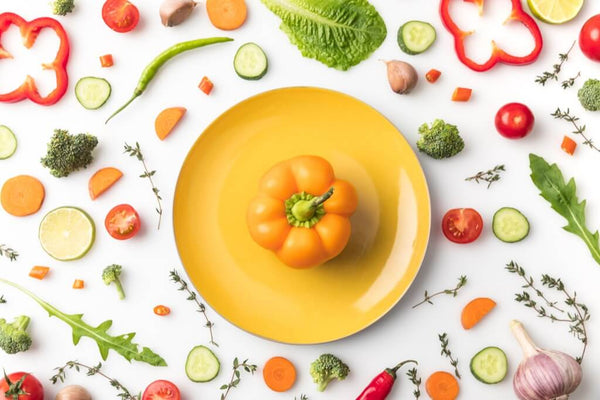


Leave a Reply