From college essays to marketing reports, you already know that PDFs can make life easier, but converting your files can be incredibly time-consuming. That’s where Quicktools by Picsart can save the day. With Quicktools, it’s ultra-convenient to convert Word files into PDFs, even if you’re not a tech pro. Here’s how to convert Word to PDF in seconds with our free online editing tools.
What’s a Word document?
If you create any kind of document, you’re probably no stranger to Microsoft Word. Word can help you create a wide range of professional documents, from college essays to tax reports, from scratch.
Earlier versions of Word created files in the DOC format. Microsoft Word started using the DOC file format over 30 years ago when they released the first version of the software. The format was a proprietary document processor for Microsoft and it was only supported by Word. Then, in 2008, Microsoft released an updated version of DOC, DOCX, which could be used in other programs with some functional limitations.
The main difference between DOC and DOCX? With DOC, you’re saving your document in a binary file that includes your formatting and other data. Meanwhile, DOCX files are actually ZIP files that contain all the XML files associated with your document. Pretty cool, right?
What’s a PDF file?
Let’s start with a simple definition. PDF stands for Portable Document Format. The PDF file format was created by Adobe to create an easy, reliable, and convenient way for people to save and share files across the web.
PDFs are universally compatible, so they preserve their format regardless of the hardware, software, or operating systems used to view the document. Unlike Word documents, PDFs can contain rich media, form fields, video, and more. They’re easy to open and edit on Windows or macOS using Adobe Acrobat Reader.
What’s the difference between Word and PDF?
Word documents and PDF files are some of the most popular document formats and it’s easy to see why. Each file format has its unique advantages and disadvantages, and each file comes with different use cases.
While they’re both major formats for editing and reading written documents, they’re created by separate software companies. Adobe developed PDF and Adobe Acrobat to edit PDF files. On the other hand, Microsoft designed DOC (the original Word document format) and Microsoft Word to edit Word documents.
So, what’s the major difference between Word and PDF? Most people prefer PDFs over Word documents because they’re easily viewable across different devices. Meanwhile, Word files are designed with editing capabilities in mind.
Another key distinction between PDF and Word is how each format delivers content. Compared to PDF, Word documents are less likely to retain their formatting. Since PDF files have universal compatibility across operating systems, they’ll retain their exact formatting, even when you’re printing files.
Why does formatting change from Word to PDF?
Picture this: you just finished up a last-minute assignment on Microsoft Word. You click the File tab, choose Save As, and save your Word document as a PDF file. You’re about to send the file to your manager, but you decide to double-check things before hitting Send… and the formatting is completely wrong.
Maybe your original Word document was packed with unique formatting and page breaks, or maybe you had a mix of portrait and landscape pages. Maybe you just lost your page numbers in the footers. You’ve already spent hours on your assignment, and now you just want to retain your formatting so you can finally submit it.
The truth is, formatting issues can happen for all kinds of reasons. For example, if the font looks different in your PDF, it might be because the font can’t be embedded. When that happens, the PDF reader might substitute it for a different font. If you want to retain perfect formatting without messing with your PDF settings, you’ll need an online editing tool to change your Word to PDF.
Why should you convert Word to PDF?
Whether you’re working on a marketing presentation or submitting your resume for a job application, PDF is the way to go. PDFs are a universal file format, so anyone can view them from a computer, tablet, or mobile phone.
Plus, PDFs always have consistent formatting no matter how you view them. There are only a few file types that you can open on any device without losing formatting, and PDF is the best choice when sharing documents. This way, you can easily send and share documents in the correct format, no matter what program you used to create them.
Sometimes, even small issues, like font availability, can make file conversion worthwhile. If you’re sending a Word document, you might use a font that isn’t accessible to your recipients. In this case, their device will automatically select a default font when they open and access the document. This can be a serious issue for Word documents, and it can take a toll on your file’s readability.
What’s the easiest way to convert Word to PDF?
With Microsoft Word, it’s pretty simple to convert your Word document into a PDF when you save your file. But if you don’t have Microsoft Word or you don’t want to sacrifice your format, you can convert Word documents to PDF files in just a few clicks with Quicktools.
No matter what your editing needs look like, Quicktools can be your MVP. Quicktools is a set of (free!) standalone tools from Picsart that you can use for your next homework assignment, work presentation, or resume. Whether you want to convert Word to PDF, compress images, or trim videos, we’ve got you covered.
The best part? You don’t have to pour hours of valuable time into file conversions. When you use Quicktools, you don’t need to download any third-party software to convert files. Our free Word to PDF converter doesn’t require sign-up or payment, either. All you have to do is upload your document, click Convert, and you’re good to go. And if you need to edit your new PDF, you can use our PDF tools to merge, compress, or split PDF files.
How to convert Word to PDF with Quicktools
Now that you know why PDF is the best choice for your documents, you’re probably wondering how to convert Word files to PDF. There’s good news: with Quicktools, you won’t have to worry about learning curves or time-consuming file conversions. Even if you’re not a tech wizard, you can convert your Word to PDF in seconds. Win-win.
Ready to get started? Here’s how to convert Word to PDF free with Quicktools.
1. Open the Word to PDF Converter.
2. Drag and drop your Word document into the dotted box. Or, click Select File to choose a Word document from your library.
3. After you’ve uploaded your DOC file, click Convert to PDF.
4. Congratulations. You’ve converted your Word file to PDF. Now, click Download PDF files to download your new PDF. It’s that easy.
Recommended articles:
Create at the Speed of Culture
Picsart is a photo and video editing platform and creative community. A top 20 most downloaded app worldwide with over 150 million monthly active users, its AI-powered tools enable creators of all levels to design, edit, draw, and share content anywhere. The platform has amassed one of the largest open-source content collections in the world, including photos, stickers, backgrounds, templates, and more. Used by consumers, marketers, content creators and businesses, Picsart tools fulfill both personal and professional design needs. Picsart has collaborated with major artists and brands like BLACKPINK, Taylor Swift, Lizzo, Ariana Grande, Warner Bros. Entertainment, iHeartMedia, Condé Nast, and more. Download the app or start editing on web today, and upgrade to Gold for premium perks!
Source link



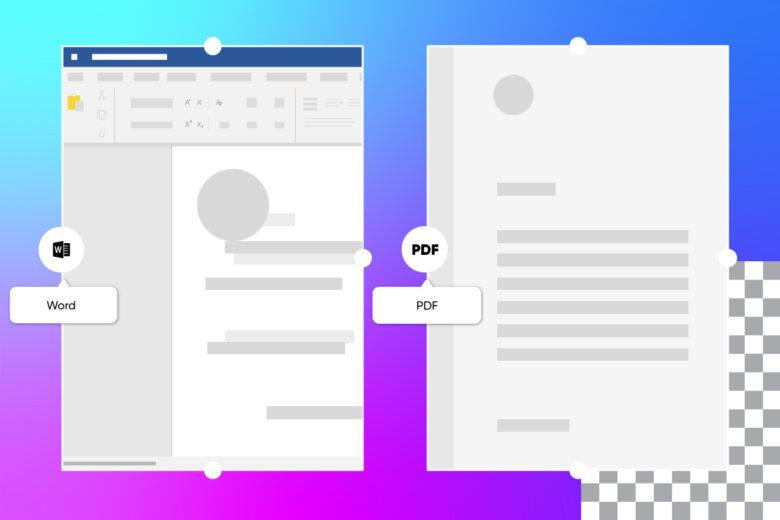

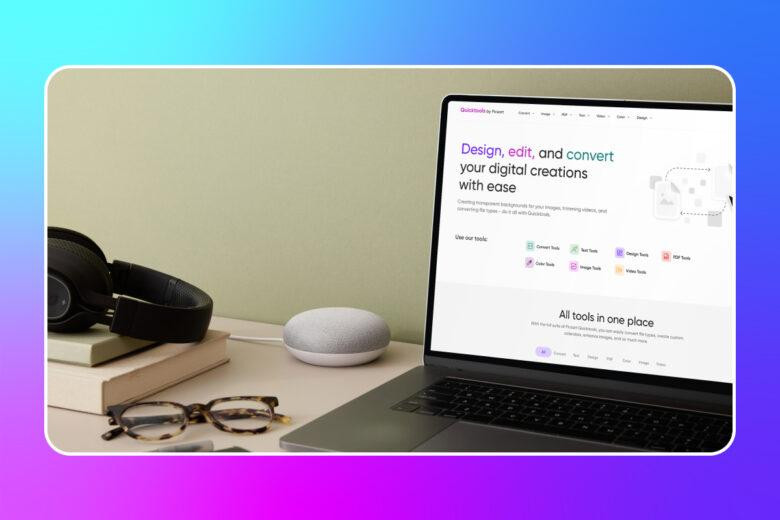

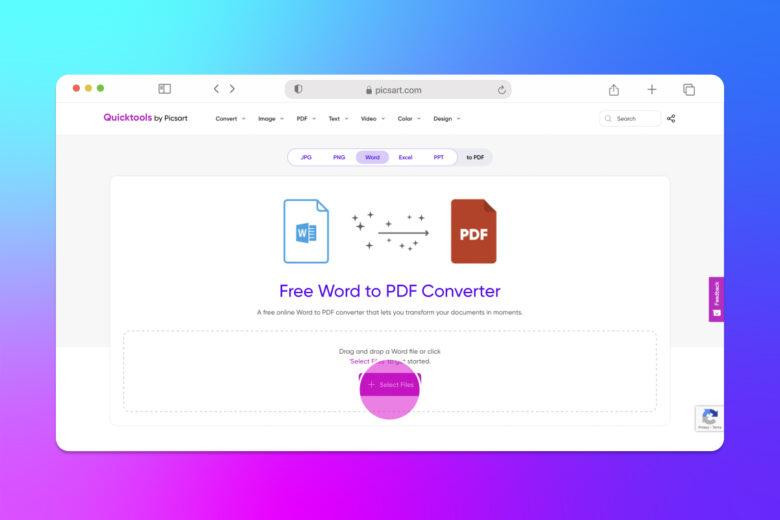
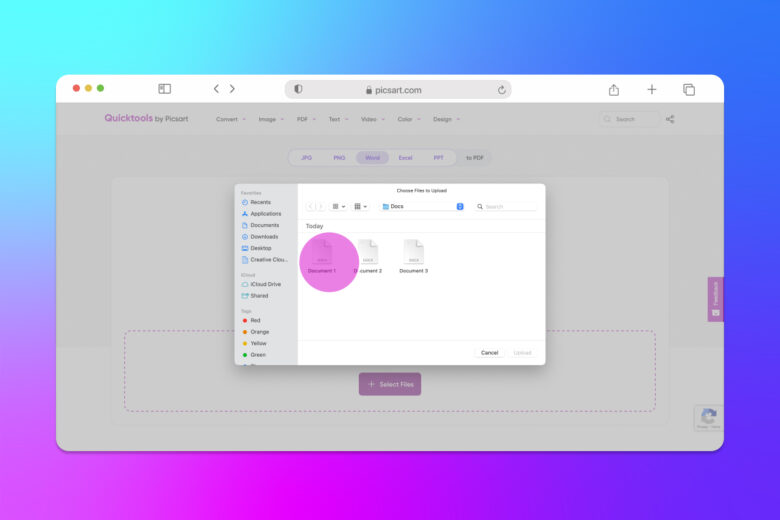
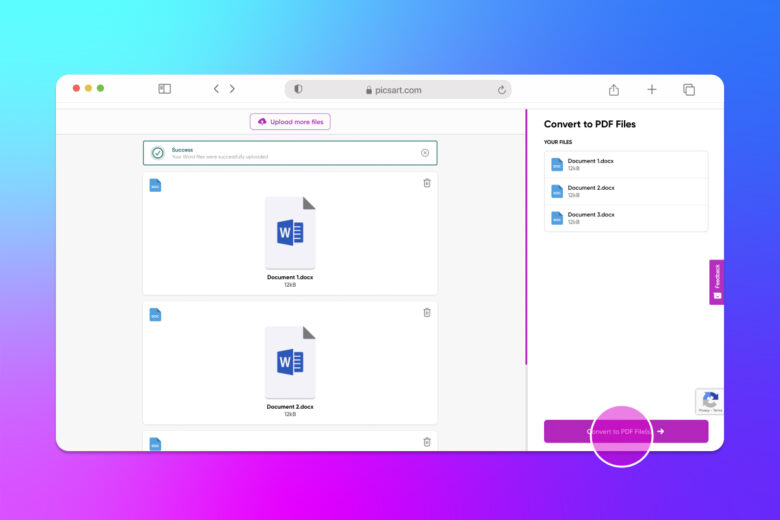
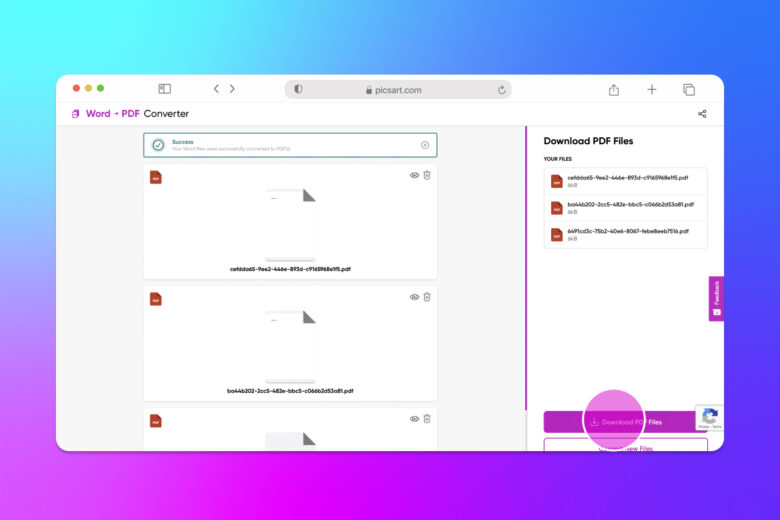
Leave a Reply