How to Change Colors in Lightroom
We can change the colors of object in a photo in Lightroom. It’s actually quite easy and the results are very convincing. Watch the video tutorial first and use these written steps as a reference.
Go to the develop module in Lightroom.
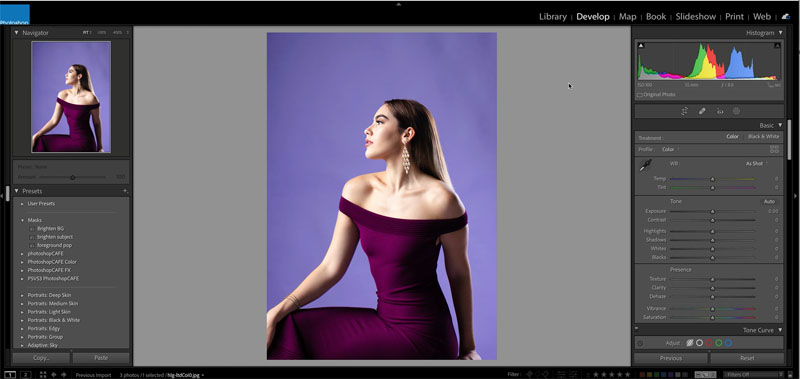
Click on the mask button and choose brush
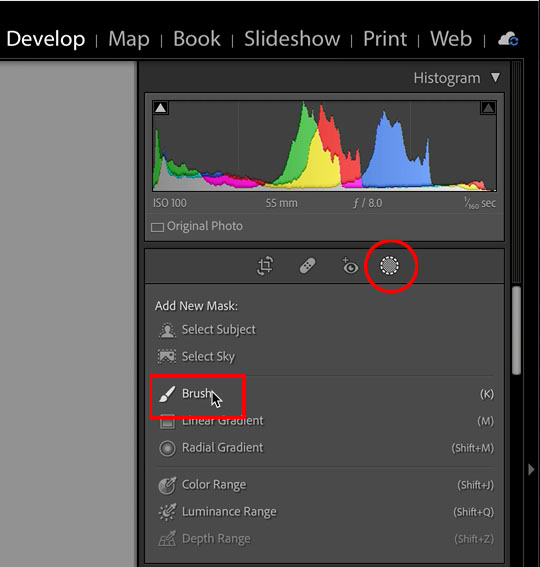
Usually when selecting objects, turn on auto mask
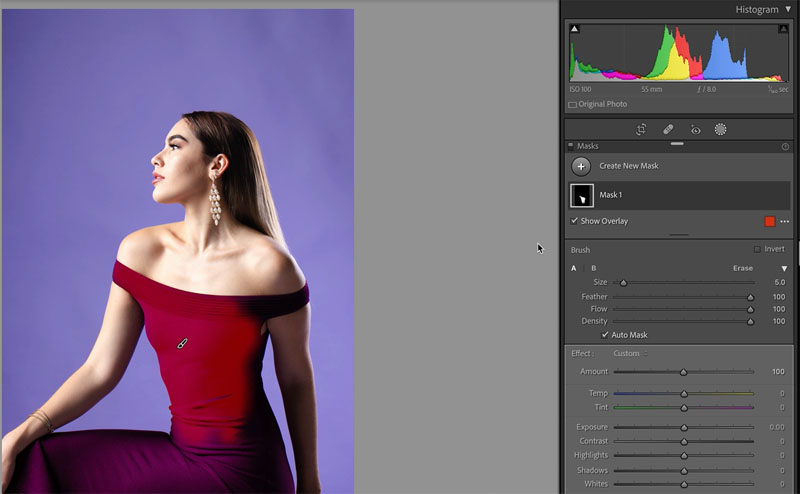
Its hard to see the red mask against a purple
To change the mask color, click the colored square in the mask panel
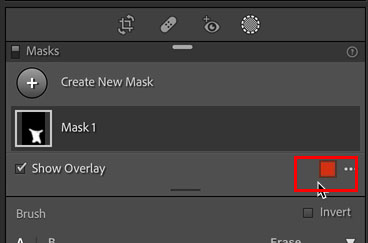
Choose a new color
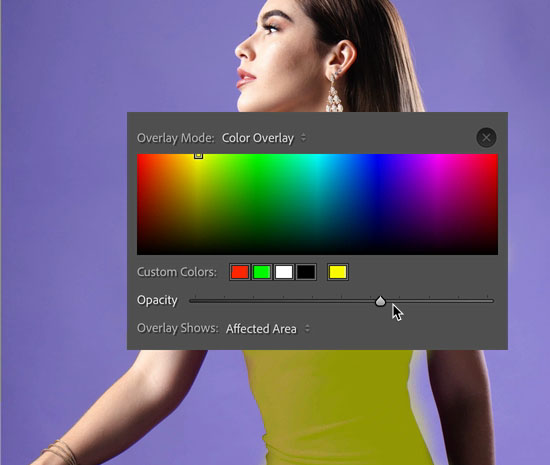
When we are using yellow, I can easily see that the mask is missing a lot. The reason, there is texture and shadow variances in the dress.
Here is what to do when you aren’t getting a clean auto mask.
Turn off auto mask. Make sure you cover the entire object with the brush.
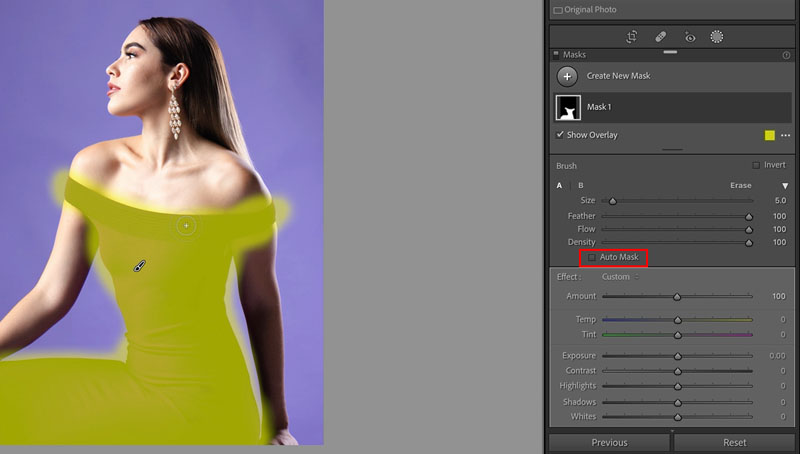
Now, change to Erase (or hold down alt/option)
Turn on auto mask
Paint outside the object and use auto mask on the eraser to clean up the edges
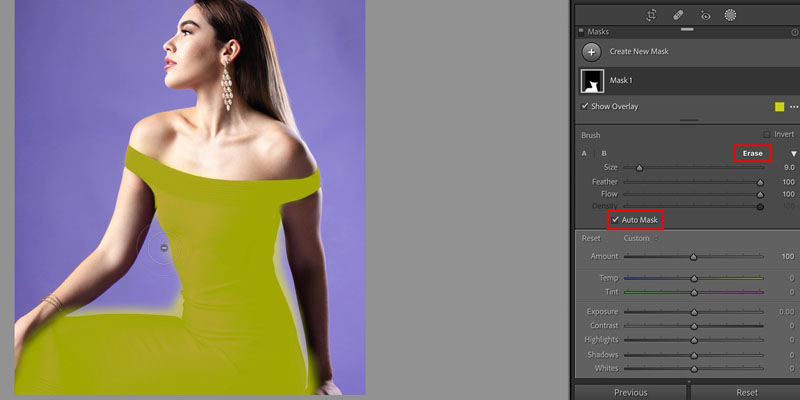
Now the entire object is properly masked
The mask only shows the selected area, it won’t appear in the image

Change the colors
There are 3 sliders that change the colors to anything we want.
First, use the hue in the mask settings to change the color itself to a green, or red or whatever you like
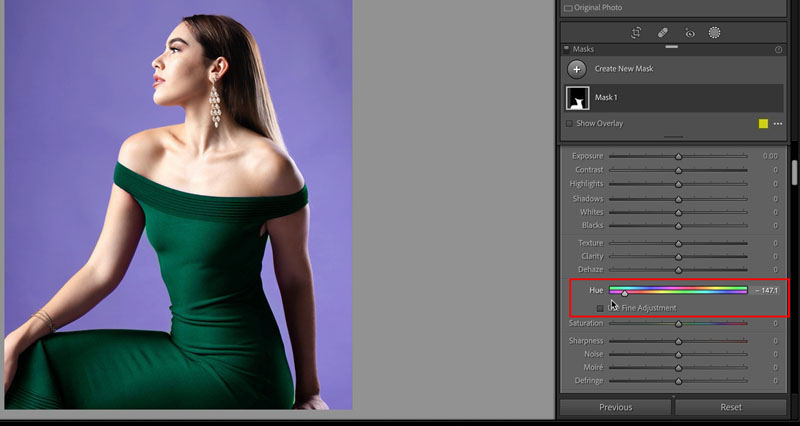
Use exposure to make the color lighter or darker
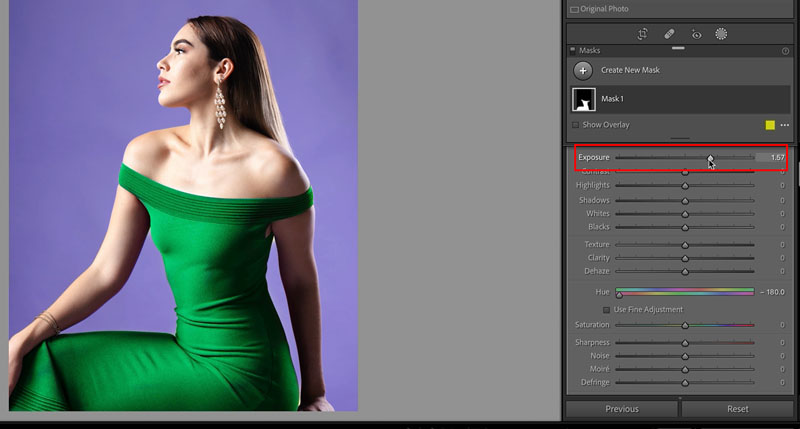
Use saturation to change the amount of color. Low saturation will give you a gray, or high saturation for a very vivid color.
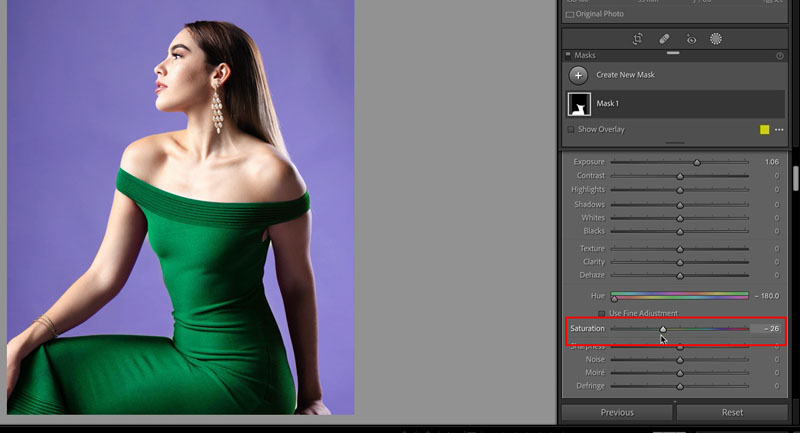
If you want to change the color of an additional object, or backdrop in this case press + in the masks panel to add a second mask
Choose the brush
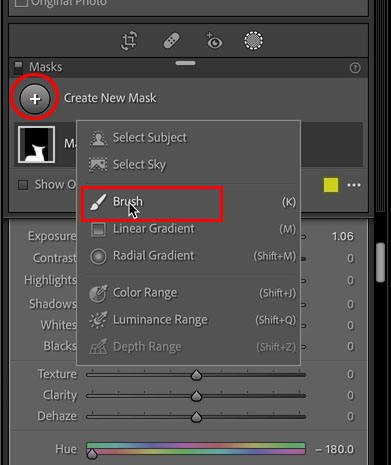
Because there isn’t much texture in the backdrop you can use auto mask on
With a large brush paint over the backdrop. Keep the cross hairs in the background color and the masking will be perfect. [ and ] keys change the brush size

Make the same hue saturation and exposure changes to select a new color for that background,
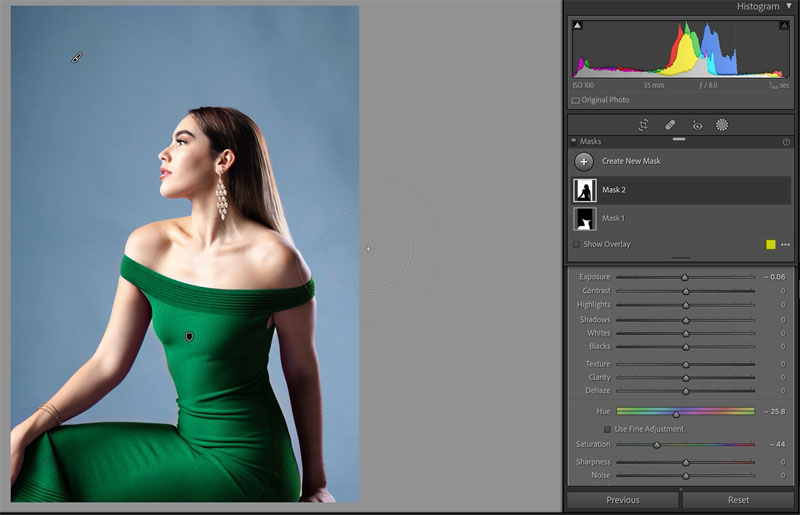
Here are some variations



If you liked this tutorial please check out my freshly updated Lightroom 2022 course here

For 1 week only, you can take 20% off for the launch special with code: PSCW20
Thanks for checking out this tutorial
Colin
Source link


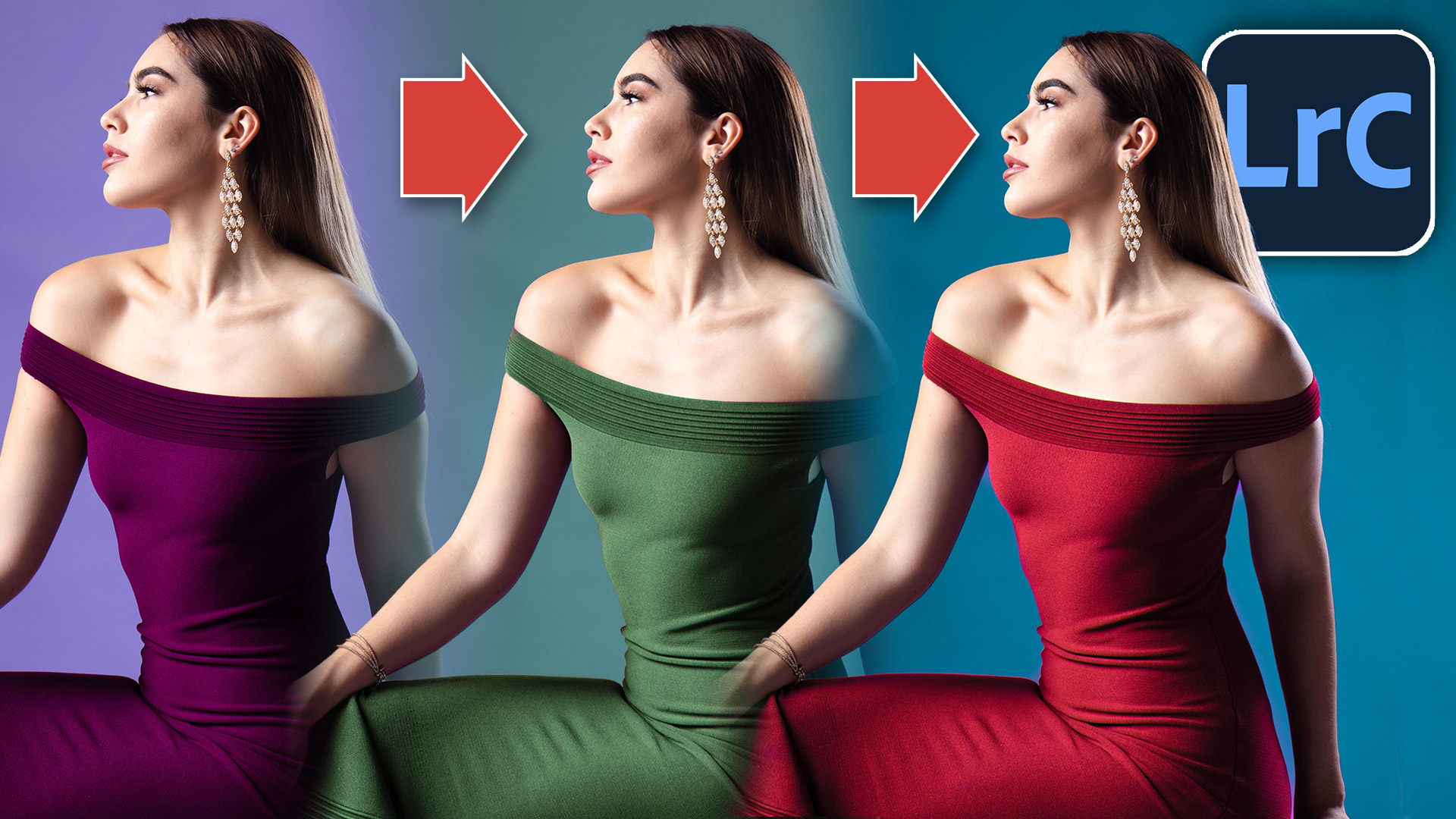
Leave a Reply